この記事は約5分で読めます。

- はじめに
- どんなマウスか?
- 医師100名の98%が勧めたいと評価したらしい握りやすいマウス?
- エレコムマウスアシスタント5の使い方
- ジェスチャー機能割当について
- 実はボタンは10個!
- マウスの電池寿命は?
- マウスの動きはどうか?
- まとめ
はじめに
パソコンで作業をするときに必要なものって何があるかな・・・?キーボード、スピーカー、マウス、webマイクなどがありますよね。値段もほどよく、コスパのいいスピーカーはこちら記事にしていますので、ぜひ参考にして下さいね。
今回は使い勝手がよく、本当に長く使えるおすすめな無線マウスをご紹介します。
私はこのマウスを使い始めてから1年経ちますが、あまりの使い勝手のよさにほかのマウスが使えなくなりました。というか、あまりにもコスパがよく、前につかっていた¥2000前後のマウスに戻れなくなったというのが本音です。
超おすすめ!なマウスなので紹介しますね。
どんなマウスか?
これはパソコン周辺機器では超有名なエレコム(ELECOM)さんから出ている
「EX-G」という無線マウスです。

なぜおすすめなのか?このマウスの良いところを紹介していきますね。まず、一番分かりやすいアマゾンのレビューを簡単に見てみましょう。
・非常に使いやすい 軽く押せるので好印象
・8ボタンあるので仕事がしやすい 操作性がよい しっくりする
・早く買っておけばよかった 軽くて誤操作がない
などです。
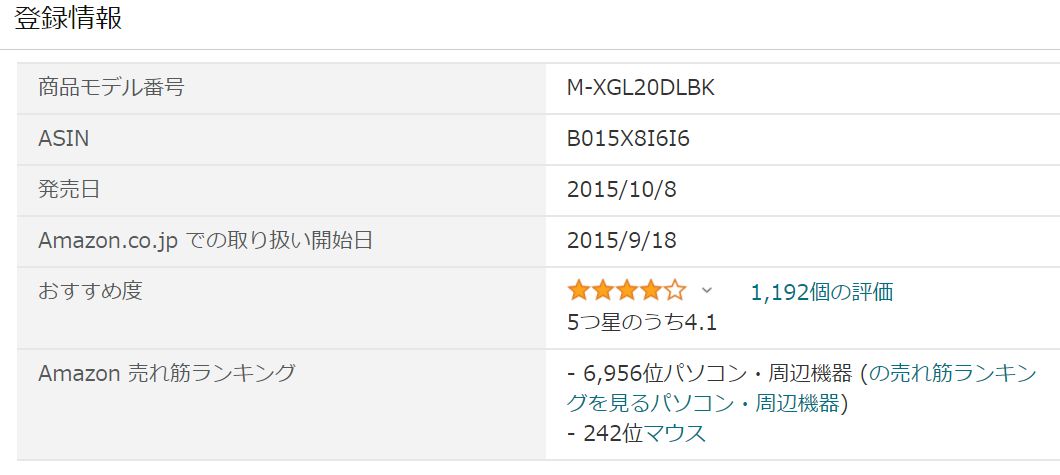
5つ星のうち4.1ですね。いいですね!
しかもこのマウス、発売日が2015/10/8なのです。古いじゃん!って思われるかもしれませんが、発売日が古くてもアマゾンでも長く取り扱っています。長く取り扱いがあるということは、それだけ売れているロングセラー商品ということです。しかも、よく「残り○○点、注文はお早めに」と表示されています。
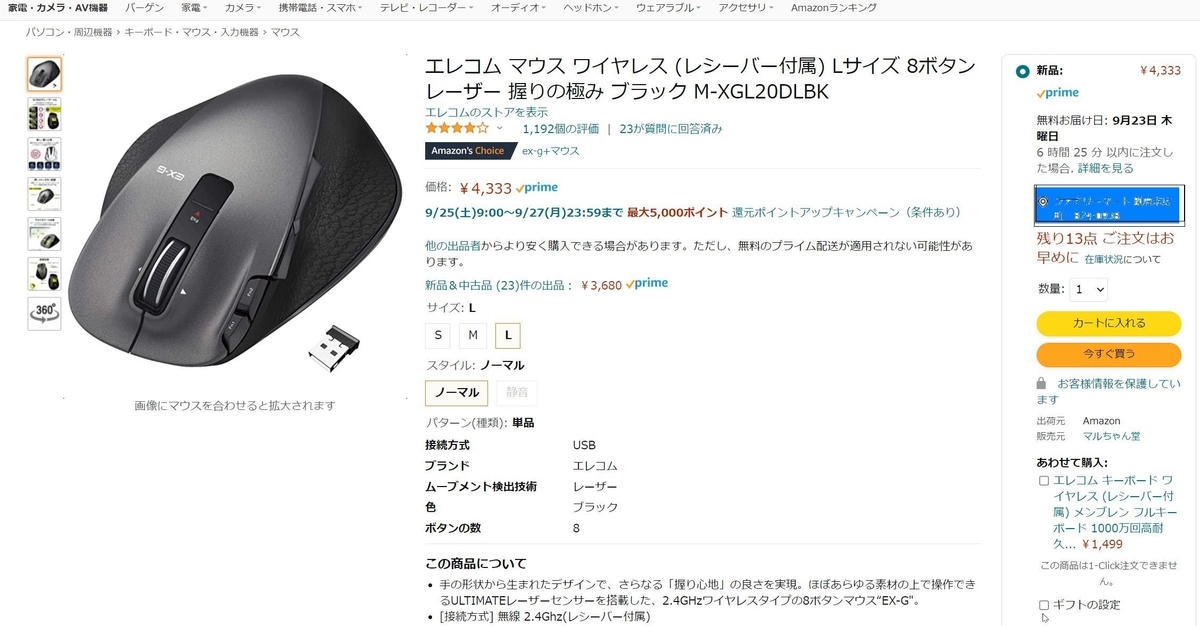
在庫がなくなってもまたしばらくすると入荷しますが、それだけ売れているヒット商品ということなんですね!詳しい商品の説明は購入ページに書いてあったのでそちらを参考にしていただいて、今回は実際に私が使ってみた感想を書きますね。
医師100名の98%が勧めたいと評価したらしい握りやすいマウス?
これ本当なの?本当なのです!・・・って箱に書いてある通りのことやんかいっ!って思われるかもしれませんが、実際に握りやすいです。
こちらがエレコム「EX-G」マウスの商品説明です。
そしてこちらが実際に握っているときの写真です。

親指のところを見ていただくとわかるように親指の大小関係なく誰にでも優しくフィットして、親指がマウスに包み込まれるような感じです。その秘密が溝の深さとカーブです。これはよく計算されていますね。マウスを使っているときに一番力が入っている指ってどこかというと、以外にも親指なんですよね。その親指が疲れにくい!
それから、人差し指、中指のところに少し溝があるのがわかりますか?この溝があることでパソコンのクリックや、ドラッグ&ドロップなどの操作がしやすく、しかも指がずれにくいです。


握り具合も重要ですよね。写真をみてもわかるように、
たまごを軽~く包み込むような感じです。手のひらの中心部がちょうどマウスの真ん中にあたるので、中心をとらえやすいです。
ボタンが8個、しかも自由にカスタマイズできる
すごく安いマウスや、¥2000前後そこそこの値段のマウスに共通して言えることはボタンの数がとても少ないということ。3ボタンや多くて5ボタンです。
マウスなんてただ使えればいいや!と思っている方はこれでも十分ですが、どうせなら少ないクリックで素早く快適に作業はしたいですよね。このマウスはなんと!
ボタンが8個も付いているんです!8個ですよ!
しかもエレコムからマウスアシスタント5というソフトをダウンロードすれば、この8個のボタンにそれぞれ機能を割り当てることができるんです。
インストール方法は、googleまたはyahoo!の検索で「エレコムマウスアシスタント5」と入力します。エレコムのマウスアシスタント5のソフトをダウンロードできますので、ダウンロードします。
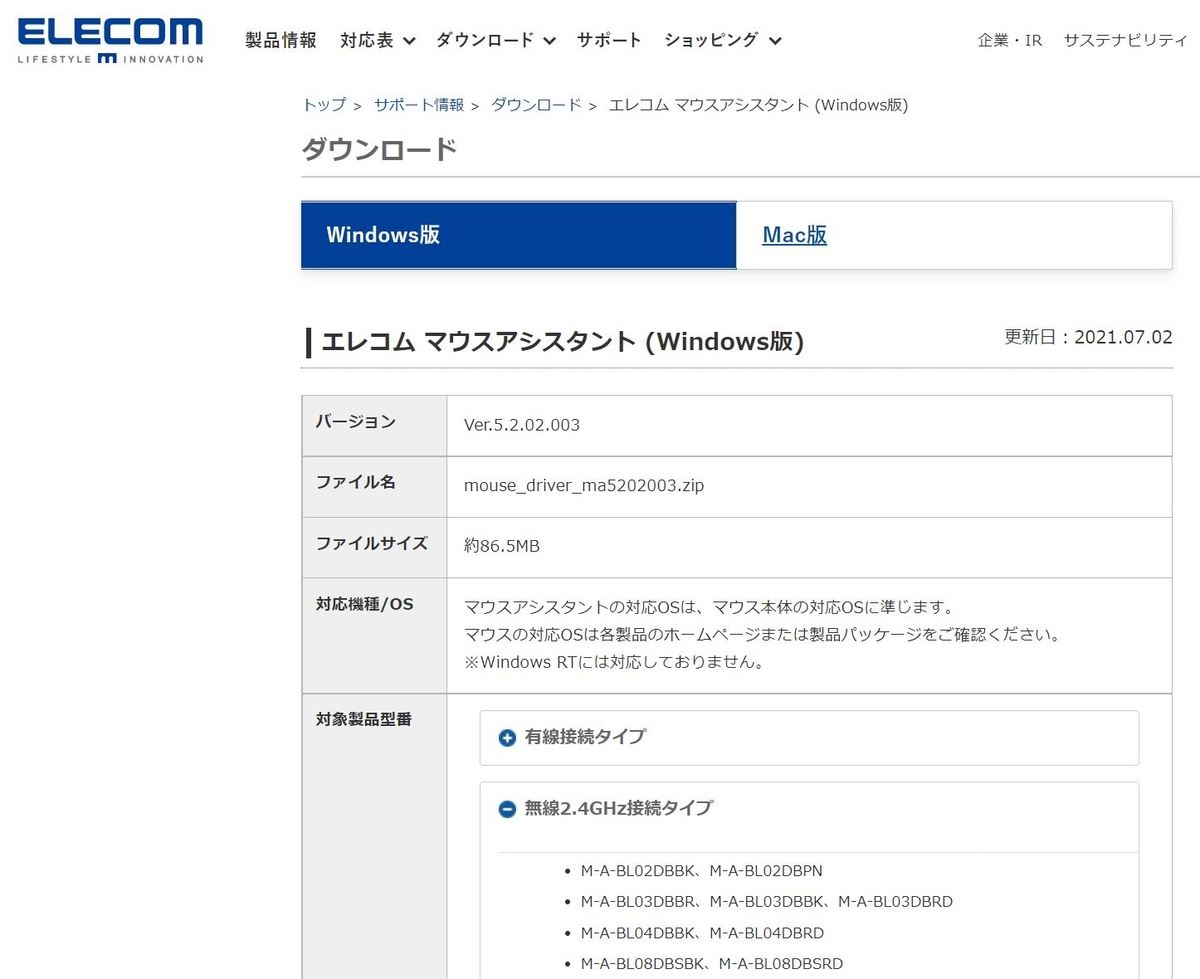
その後、ソフトを起動します。
エレコムマウスアシスタント5の使い方
プロファイルはデフォルトになっています。「プロファイル編集」を押して好きな名前に編集して、自分好みの設定に保存できます。
ボタン機能割当からボタンの割り当てが自由にできます。上から順番に好きな動作を割り当てればよいです。マウスポインタの速度や、左右スクロール速度も調整できます。割り当てたあとは「適用」を押します。
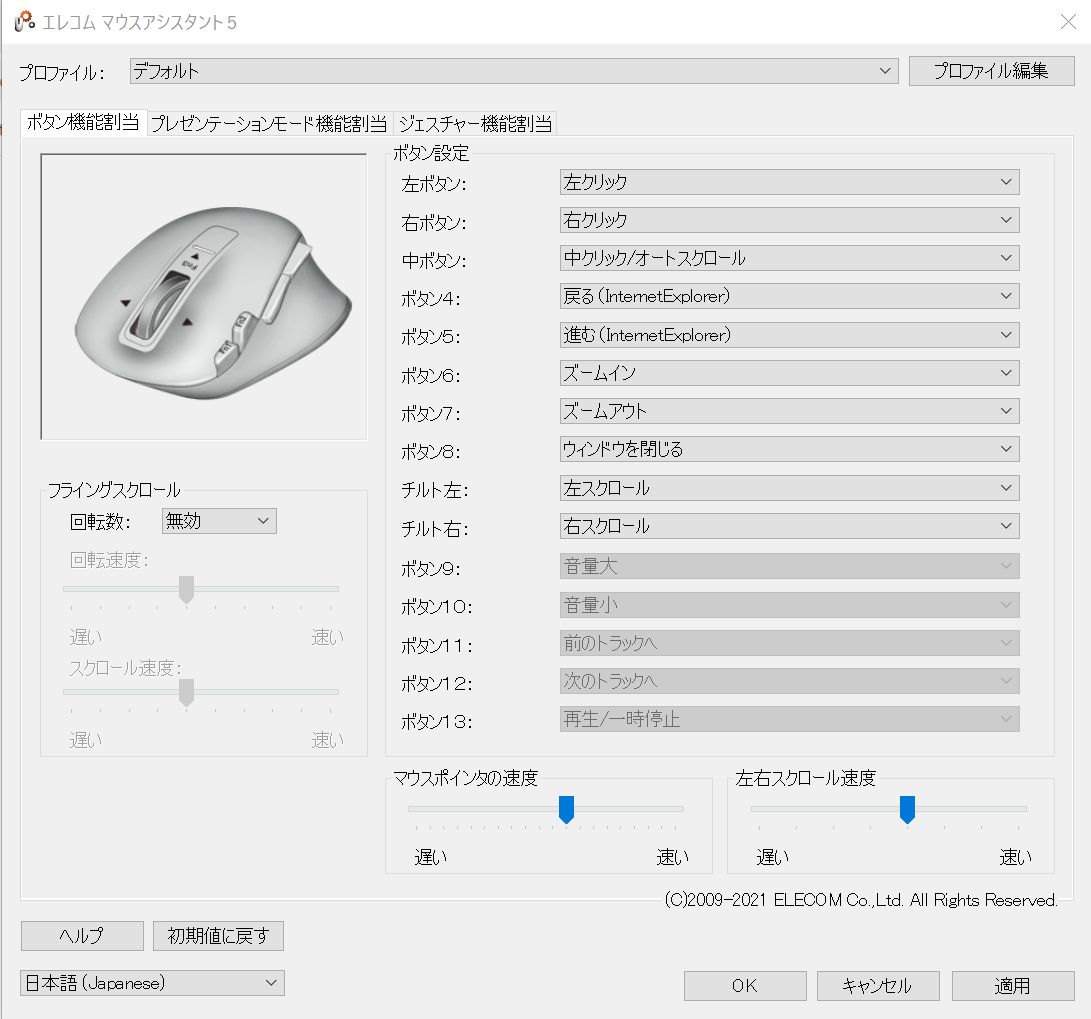
※せっかく8ボタンあるので、すべてに動作の割り当てをしましょう!
ジェスチャー機能割当について
このエレコムアシスタント5のもう一つの機能として、「ジェスチャー機能」というものがあります。この機能は便利でボタン機能割当で「ジェスチャー機能」を割り当てた場合に使えるようになります。
「スタート」と出てきたら、ボタン機能割当で割り当てたボタンを押しながら好きなジェスチャーを入力します。横でも縦でもよいのでマウスを動かしながらジェスチャーを記憶させます。終了後はOKボタンを押すとジェスチャー機能が使えるようになります。
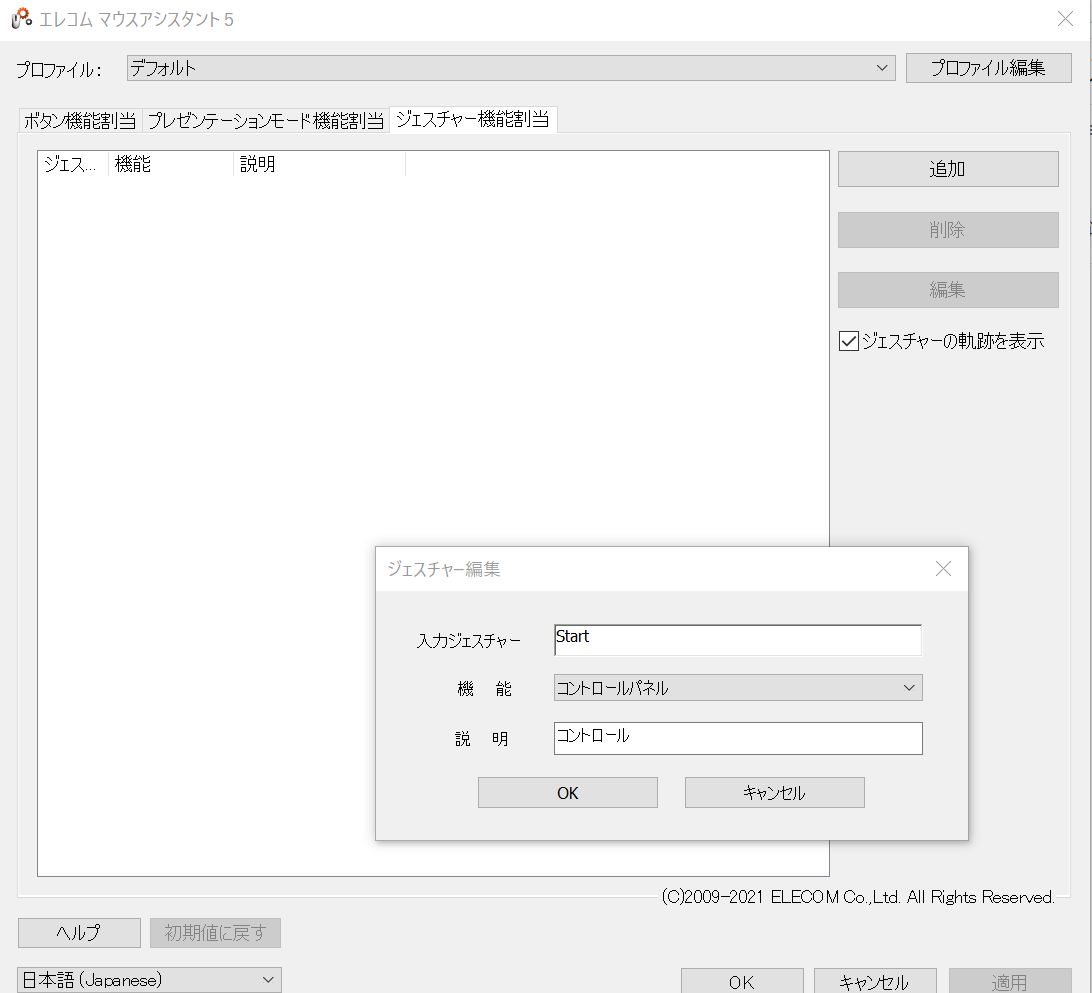
実はボタンは10個!
ここで、マウスをもう一度確認してみましょう!ボタンが8個だけど・・・私が数えたところ、実際に動作できるのは10個だと判明しました。
真ん中のくるくる回るホイールボタン(エレコムマウスアシスタントで言うと中ボタンのところ)がありますよね、このボタンはなんと左右に動くのです。あとで調べてみたところチルトホイールという機能らしいです。
進む、戻るボタンとしても使えますし、wordやexcelの作業効率も大幅にアップしますね。このボタンを合わせると全部で10個になります。ここまでボタンが多いとはもう言うことなしですね!
マウスの電池寿命は?
単三アルカリ乾電池1本です。毎日2時間ブログや、google検索など作業をしても3か月以上余裕で使えます。※使用頻度や電池の種類、使用環境により変化します。おすすめの電池はこちらです。
マウスの動きはどうか?
たとえばフォトビュアーや動画編集など細かい作業でも十分に使えます。こういったマウスの動きは「分解能」というのですが、このエレコムの
「EX-G」は1600カウントらしいです。
※通常は800~1000カウントあれば十分です。私は趣味でDJIポケットなどで撮った動画をこの「power director」というソフトで編集しているのですが、エレコムの「EX-G」マウスととても相性がいいように思います。
まとめ
今回はこのエレコム「EX-G」というマウスを1年間使ってみて良かったことを書いてみました。購入はもちろん家電量販店でも購入できますが、
ネットでの購入の方が断然安いです。
普通のマウスに比べて値段が少し高いので、なるべくなら少しでも安く購入したいですよね。アマゾンやヤフーショッピングを利用されている方はポイントも付きますし、ネットでの購入がおすすめです!サイズは誰の手にもフィットするLサイズ、女性の方は少し小さめのMサイズをおすすめします。
一度使うともう
3ボタンや5ボタンのマウスには戻れませんね!!